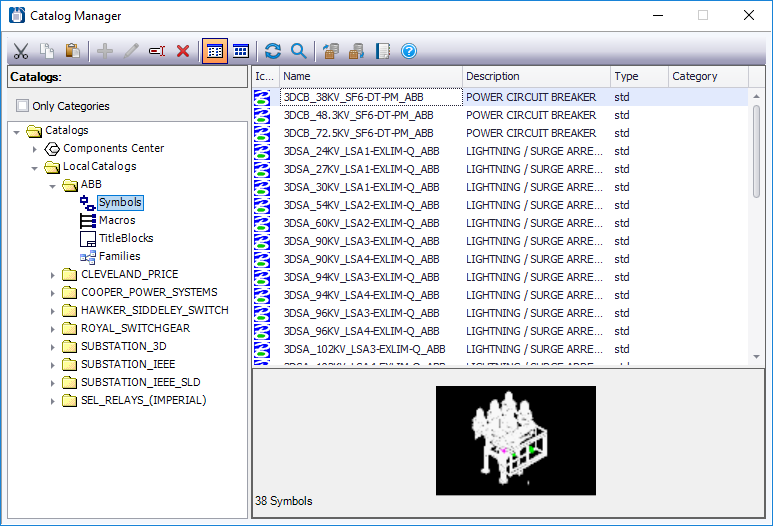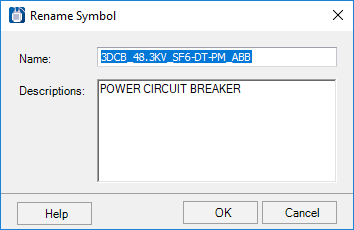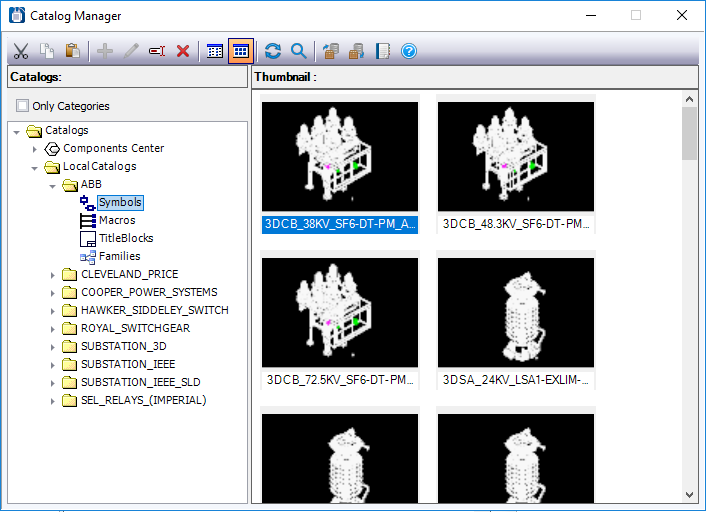Catalog Manager
 The Catalog Manager provides an
easy, organized interface to
Bentley Substation
symbol catalogs that is similar to Windows Explorer. It lets you
to copy, cut and paste items between catalogs, and create new catalogs. The
Catalog Manager also lets you to create and edit device families.
The Catalog Manager provides an
easy, organized interface to
Bentley Substation
symbol catalogs that is similar to Windows Explorer. It lets you
to copy, cut and paste items between catalogs, and create new catalogs. The
Catalog Manager also lets you to create and edit device families.
Accessed from:
The catalogs pane on the left side of the dialog contains symbol catalogs. By clicking on the + icon next to the folder, you can expand the display to show a sub-folder for each symbol catalog on your system. Each catalog has sub-folders for symbols, macros, title blocks and families. When you select one of these sub-folders, the contents of that folder will be listed in the right side of the dialog. The Catalog Manager toolbar provides options to perform various operations. Hover the cursor over a button to display a tool-tip that identifies the function.
Components Center (Technical Preview) - Access to catalogs stored in the Components Center has been added as a technical preview in Bentley Substation . The Components Center allows an organization (usually the project administrator) upload catalog content which can be accessed from any machine with a user account.
- Draft - Do not show component in Catalog Manager.
- Checked - Show in Catalog Manager as download only (cannot place, load, or open).
- Approved - Show in Catalog Manager as download only (cannot place, load, or open).
- Published - Show in Catalog Manager and allow full use.
- Archived - Do not show in Catalog Manager.
| Setting | Description |
|---|---|
| Cut, Copy, Paste | Provides the standard Cut, Copy and Paste options which can be used within the Catalog Manager. |
| New (Family) | This option is only enabled when the Families node is selected. It displays the New/Modify Family dialog where you can create a new family for the catalog. |
| Modify (Family) | This option is only enabled when you select a defined family in the dialog. It displays the New/Modify Family dialog where you can modify the selected family. |
| Rename | If you wish to rename symbols, macros or title
blocks, right-click on the item in the Catalog Manager and select
Rename from the menu. The
Modify dialog will appear.
Change the Name of the item and the Description (optional) and select OK. |
| Delete | Deletes the selected item in the dialog. You will be prompted with a message confirming the intent to delete the item. |
| Thumbnail | When you select an individual symbol in a catalog, a thumbnail view of that symbol will appear at the bottom of the Catalog Manager. If you wish to view a folder as thumbnails (rather than file details) select the Thumbnail button on the toolbar. Select the Details button to return to the file details view. |
| Refresh | Refreshes the Catalog Manager with any changes. |
| Search | If you wish to search the listing of items in the
Catalog Manager, select the
Search button in the toolbar. The
Search dialog will appear.
Select the radio button for Name or Description depending on what you wish to search for. Then enter a search string in the Search string field. Wildcard (*) entries are supported. Select OK . The listed items will be reduced to any items that match the search string. |
| Export Catalog | If you wish to export an entire catalog, highlight the name of a catalog, then select the Export Catalog button. The Export Catalog dialog displays letting you select the location for the catalog file. |
| Import Catalog | Information stored in a catalog backup file can be restored with the Import Catalog function. Select the Import Catalog button to display the Import Catalog dialog to define the catalog back file to import. |
| Modify Catalog Path | Displays the Setup dialog, which enables you to create a new symbol Catalog Path and File (within the Catalog Paths Tab). |